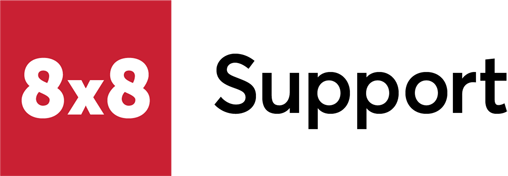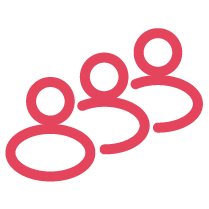Objective
Configure Okta SAML 2.0 SSO for Admin Console.
Applies To
- Admin Console
- Okta
- SSO
Procedure
This is a basic configuration walkthrough for Okta and Admin Console, to provide Okta SAML SSO login for 8x8 Work users.
Add the 8x8 SAML Application in Okta
Okta administrators will need to configure their Okta account for 8x8 SSO before completing changes in Admin Console.
- Open the Okta Admin portal.
- Click the Applications menu and select Applications.
- Click Add Application.
- Search for 8x8 Inc and click Add.
- In General Settings, click Done.
Add Users to the 8x8 Inc Application
- If needed, click the Applications menu to see your installed applications, then click 8x8 Inc to open that application.
- Click the Assignments tab.
- Click the Assign drop-down and select Assign to People.
- Click Assign for each individual user you are providing access to {{vo}}.
- Click Done.
Obtain Your Okta SAML SSO Configuration Info
Follow these steps to gather information for required changes in Admin Console.
- If needed, first click the Applications menu to see your installed applications, then click 8x8 Inc to open that application.
- Click the Sign On tab.
- Scroll down to Sign On Methods > SAML 2.0 and click View Setup Instructions. This will pop open a new browser tab with Okta's document How to Configure SAML 2.0 for 8x8 Inc.
Note: If the View Setup Instructions option does not appear in this view, switch your Okta from Developer Console to Classic UI mode at the top-left of the screen, and then follow these instructions again.
- Scroll down to step of Okta's configuration document.
- You'll need the information below to Configure Okta Access in Admin Console instead of Account Manager.
- Copy and paste the Sign In URL into any text editor (or just keep your browser tab open for later). You'll use this information in the next section.
- Copy and paste the Issuer URL as above.
- Click the Identity Provider Certificate URL and save your okta.cert certificate file to a known location.
Configure Okta Access
- Log in to Admin Console.
- Select Identity & Security.
- Enable the desired Authentication options:
- Enabling both 8x8 Authentication and Single Sign On allows your 8x8 users to log in using either their 8x8 credentials or their Okta credentials.
- Enabling only Single Sign On forces your 8x8 users to log in to their 8x8 extensions using only Okta credentials.
- Under Single Sign-On Integration settings:
- Select Okta.
- Paste the Okta Sign In URL you copied earlier into the Sign-in page URL field.
- Paste the Okta Issuer URL you copied earlier into the IDP Issuer URL field.
- Upload the certificate file you downloaded earlier.
-
- Click Save. Okta users will now be able to use the Single Sign On option to log in to 8x8 Work Desktop.