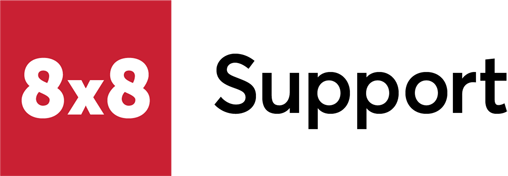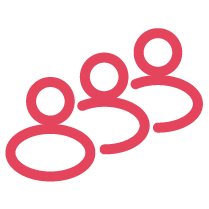The Topics Editor page allows you to add, delete, search, import and export a topic.
Enter in the application, go to Settings page, and click Topics Editor under the QUALITY ASSURANCE section. In parallel to this there are two lists called Categories and below Topics. Categories contains Agent Topics and Caller Topics. Click one of them and the topics regarding to the clicked category are shown below. Each topic has assign a counter. That counter shows the total number of matches that were found on the calls.
To create a new topic, click New in the upper right hand corner of the page, near Delete. Topic name is the first field you need to fill in. The text box next to Template name is filled in with the default name, New Template. Click the text box so that it becomes editable. Delete the default name and enter the name you want for this template.
In order to create topics, you need to add phases. Under the Topic name section is displayed Phrases. Click the textbox Phrases so that it becomes editable and enter the name you want for that phrase. Click on Add phrase and it is displayed below. You can add more than one phrase. Each of it has assigned a checkbox and a main checkbox. Click on the main checkbox and all the phrases are checked. Now you can choose to delete all the checked phrases by clicking the Delete button that’s displayed above the phrases. Each phrase has assigned a Delete button, so you can delete a single phrase.
Export Topic
The Export function allows you to download an existing topic to your local workstation, in XML format. To do this, select a topic from the Topics list on the left and click the Export button from the upper right hand corner of the page, near Import. The XML file with the topic contents will be downloaded immediately to your local workstation.
Import Topic
The Import function allows you to upload a topic to the QM application in the Topics list. The uploaded file must be in XML format to be imported. Once you have the file, click the Import button in the upper right hand corner of the screen near Export. The XML file will be imported as a template in the application and you will receive a confirmation message if the import was successful. After that, your imported topic will appear in the Topic list.
To save all of your changes, click Save in the upper right hand corner of the page. A confirmation message appears at the bottom of the screen highlighted in green.
The red Delete button allows you to delete Topics you don't need anymore.